Desktop/Softphone Mode #
~.UcClient.~ CRM can run in two different modes - Desktop or Softphone mode.
Desktop Mode (default) #
In desktop mode, ~.UcClient.~ uses its CTI link to ~.Dimensions.~ to display details about calls which are taking place on any device associated to the logged in user.
Any calls initiated from ~.UcClient.~ will be sent to physical devices belonging to the user.
Softphone Mode #
In softphone mode, ~.UcClient.~ will connect to the communications as a softphone using WebRTC. Calls will be made through the browser using a headphone/microphone connected to the local computer.
To run ~.UcClient.~ in softphone mode, a ~.UcClient.~ CRM softphone must be assigned to the user within the ~.Dimensions.~ user configuration.
info
Softphone mode is currently available as a preview. To get access to this mode, please contact a sales representative.
Audio Settings #
By default, ~.UcClient.~ will use the microphone and speaker configured in the browser's settings. To override this, navigate to ~.UcClient.~'s settings and select an alternative from the 'Softphone settings' section.
info
If the browser is blocking access to the audio device selection it may not be visible within ~.UcClient.~ settings. If this happens, you will need to change the device in use from the browser's audio settings.
Microphone & Notification Access #
When in softphone mode, the first time ~.UcClient.~ loads in a new CRM it will request access to the microphone and request the ability to send notifications. These permissions needs to be granted if the softphone is to work correctly.
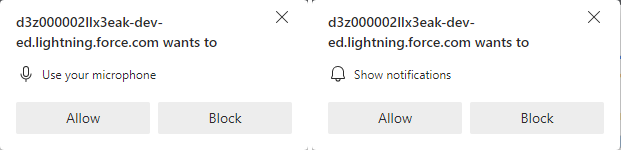
info
If access to the microphone or notifications has been blocked, ~.UcClient.~ will not be able to operate correctly. Please refer to the Browser settings section for information on how to unblock access.
Notifications #
To enable easy access to ~.UcClient.~, browser notifications will be generated for all incoming calls.
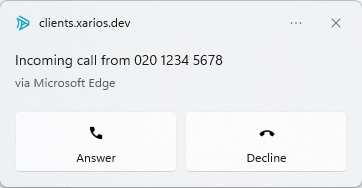
info
When running in Desktop Mode, only the 'Decline' but will be visible on the notification.
Each notification provides details about the incoming call, including contact details and call prefix information if available.
Clicking on the notification should open then tab where the softphone is registered.
Enabling Notification
If notifications are not enabled, ~.UcClient.~ will display the following warning message.

For more information about enabling notifications, please refer to the Settings section.
warning
Notifications can be blocked by the operating system if using the Focus assist option. Check that your OS permissions allow browser notifications and ensure Focus Assist is disable to ensure you receive ~.UcClient.~ incoming call notifications.