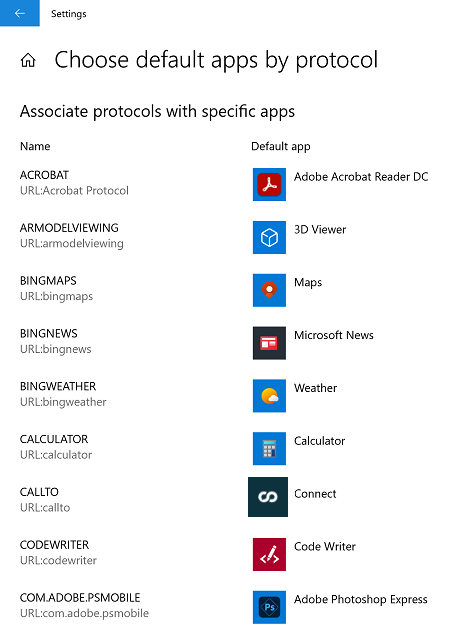~.UcClient.~ para Windows Instalación #
~.UcClient.~ es compatible con el siguiente sistema operativo (solo 64bit Los sistemas operativos son compatibles):
- Microsoft Windows 10 1903 (10.0.18362.0) o superior.
- Microsoft Windows 11
Los usuarios pueden instalar manualmente el archivo ~.UcClient.~ cliente de la < dedicada C0> ~.Dimensions.~ Portal de Clientes</c0>
Portal de Clientes #
El portal de clientes proporciona la versión más reciente de ~.UcClient.~ cliente. Simplemente haga clic en el botón Instalar Enlace para el Microsoft Windows:
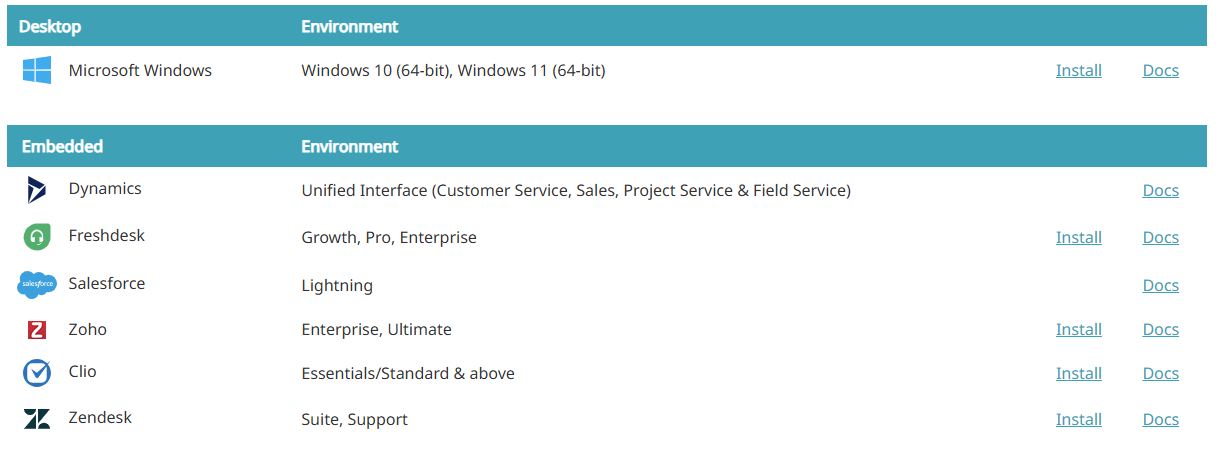
Haga clic en el botón 'Obtener la aplicación' y siga las instrucciones proporcionadas:
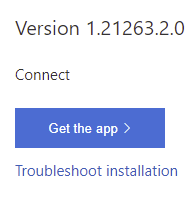
tip
Si al intentar instalar la aplicación no se le pide que abra el Instalador de aplicaciones, es posible que no esté instalado. Si esto sucede, instale el instalador de la aplicación desde el Windows Almacene antes de volver a intentarlo:
Permitir todas las aplicaciones de confianza #
Con el fin de ~.UcClient.~ Para instalarse, el equipo de destino debe permitir aplicaciones de confianza. Esto se puede configurar manualmente en el registro o a través de una política de administración de equipos.
Registro
Actualice el siguiente valor del Registro:
Colmena de registro: HKEY_LOCAL_MACHINE
*Ruta de registro: \Software\Policies\Microsoft\Windows\Appx*
Nombre del valor: AllowAllTrustedApps
Tipo: REG_DWORD Valor: 1
tip
Si el valor del Registro no existe, es necesario crearlo.
Política
Configure el valor de directiva para Configuración del equipo: Plantillas Administrativas -> Windows Componentes -> Implementación de paquetes de aplicaciones -> Permitir que se instalen todas las aplicaciones de confianza y establézcalo en ' Habilitado'.
Actualizaciones de la aplicación #
Una vez instalado, Windows instalará automáticamente las actualizaciones para ~.UcClient.~ a medida que estén disponibles.
Para instalar manualmente una actualización, siga el proceso descrito en el Portal del Cliente sección anterior.
tip
Las actualizaciones solo pueden ser instaladas por Windows si la aplicación no se está ejecutando.
Instalación de dominio #
Microsoft Proporciona herramientas para implementar ' msix' aplicación en un entorno de dominio. Para distribuir la aplicación de esta manera, los archivos más recientes del instalador de la aplicación/paquete se pueden descargar desde el Portal del Cliente:
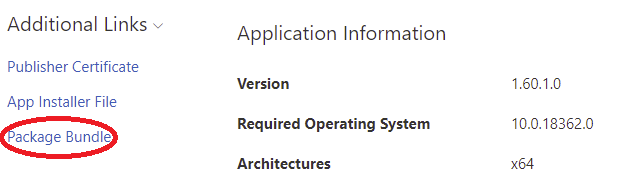
Para obtener más información, consulte el Microsoft Documentación.
Configuración del sistema operativo #
Una vez ~.UcClient.~ está instalado, hay algunos genéricos Windows Configuración que controla cómo interactúa el usuario con ~.UcClient.~.
Arranque #
La primera vez ~.UcClient.~ ejecuta que le preguntará al usuario si desea ~.UcClient.~ para iniciar automáticamente cuando Windows Comienza. Se recomienda tener esta opción habilitada para que ~.UcClient.~ Está disponible siempre que el usuario necesite realizar llamadas.
Esta configuración se puede cambiar en cualquier momento a través de ~.UcClient.~ Configuración.
Permisos #
~.UcClient.~ solicitará automáticamente los permisos necesarios durante la instalación.
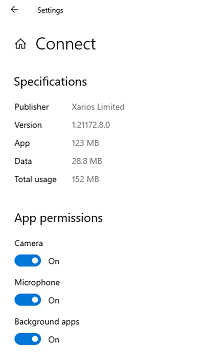
En la tabla siguiente se enumeran los permisos requeridos por ~.UcClient.~ y con qué características se relacionan.
| Permisos | Requisito |
|---|---|
| Cámara | Necesario para las videollamadas de softphone |
| Micrófono | Requerido para softphone |
| Aplicaciones en segundo plano | Necesario para garantizar el correcto funcionamiento en segundo plano de la aplicación |
Notificaciones #
~.UcClient.~ generará Windows Las notificaciones de llamadas telefónicas se activan automáticamente, pero es posible que no aparezcan a menos que Windows se ha configurado para mostrarlos.
Gestión de notificaciones Para acceder al Centro de notificaciones, haga clic en el icono de notificación en la parte inferior derecha de la barra de tareas de Windows:
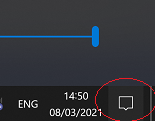
Desde aquí, se puede acceder a la configuración de notificaciones haciendo clic en el enlace "Administrar notificaciones" en la parte superior derecha del Centro de notificaciones:
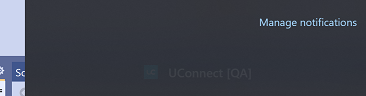
Las notificaciones se pueden desactivar por completo o aplicación por aplicación. Compruebe que las notificaciones estén habilitadas en general y para el ~.UcClient.~ aplicación específica.
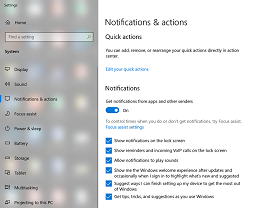
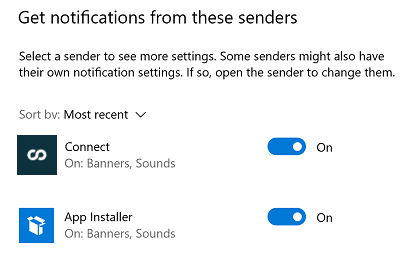
Se proporcionan configuraciones adicionales, como permitir notificaciones de llamadas entrantes en la pantalla de bloqueo. Revise estas configuraciones adicionales para asegurarse de que cumplan con sus requisitos.
Asistente de enfoque Además de la configuración general de notificaciones, las notificaciones se pueden cambiar temporalmente usando el Asistente de enfoque característica.
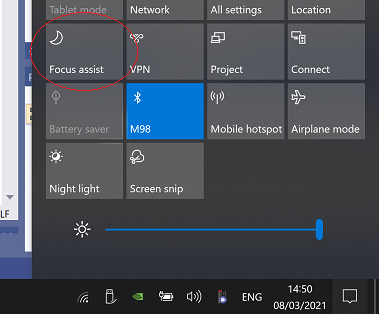
La asistencia de enfoque se puede configurar para que no muestre notificaciones en momentos específicos del día o al duplicar una pantalla, etc. Si el asistente de enfoque está habilitado, es posible que se detenga el ~.UcClient.~ Notificación de llamada para que no se muestre al usuario.
Protocolos de aplicación #
~.UcClient.~ Se puede establecer como la aplicación predeterminada para manejar las solicitudes de llamada mediante cualquiera de los siguientes protocolos:
- callto:
- marcar:
- sorbo:
- Tel:
Si aún no se ha establecido una aplicación predeterminada para ninguno de estos protocolos, se le pedirá al usuario que elija una aplicación la primera vez que haga clic en un enlace con uno de los protocolos compatibles.
Si ya se ha seleccionado una aplicación alternativa, será necesario cambiar la predeterminada. Para cambiar la aplicación predeterminada para cualquiera de los protocolos, abra el archivo Windows configuración de la aplicación y seleccione 'Elegir aplicaciones predeterminadas por protocolo':
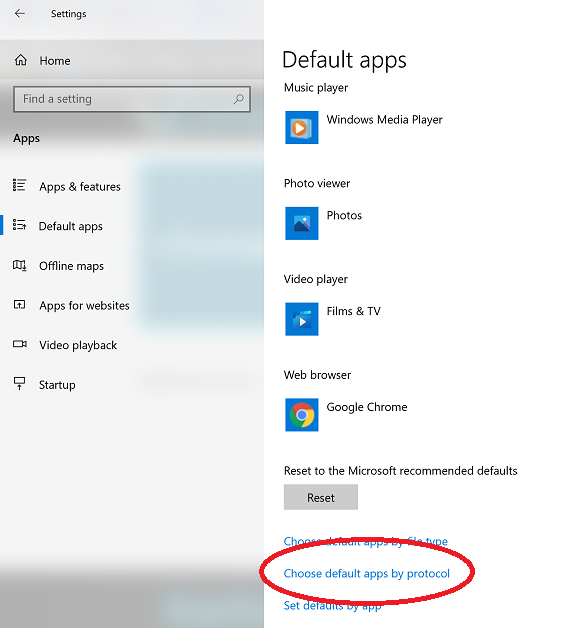
A continuación, simplemente navegue por los protocolos enumerados anteriormente y actualice la aplicación predeterminada para que sea ~.UcClient.~: