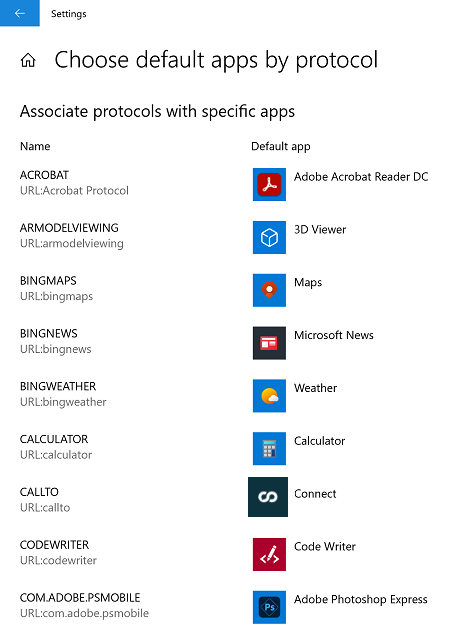~.UcClient.~ pour Windows Installation #
~.UcClient.~ est pris en charge sur le système d'exploitation suivant (uniquement 64 bits Les systèmes d'exploitation sont pris en charge) :
- Microsoft Windows 10 1903 (10.0.18362.0) ou une version ultérieure.
- Microsoft Windows 11
Les utilisateurs peuvent installer manuellement le ~.UcClient.~ client de la ~.Dimensions.~ portail clients
Portail clients #
Le portail clients fournit la dernière version du ~.UcClient.~ client. Il suffit de cliquer sur le Installer lien pour le Microsoft Windows:
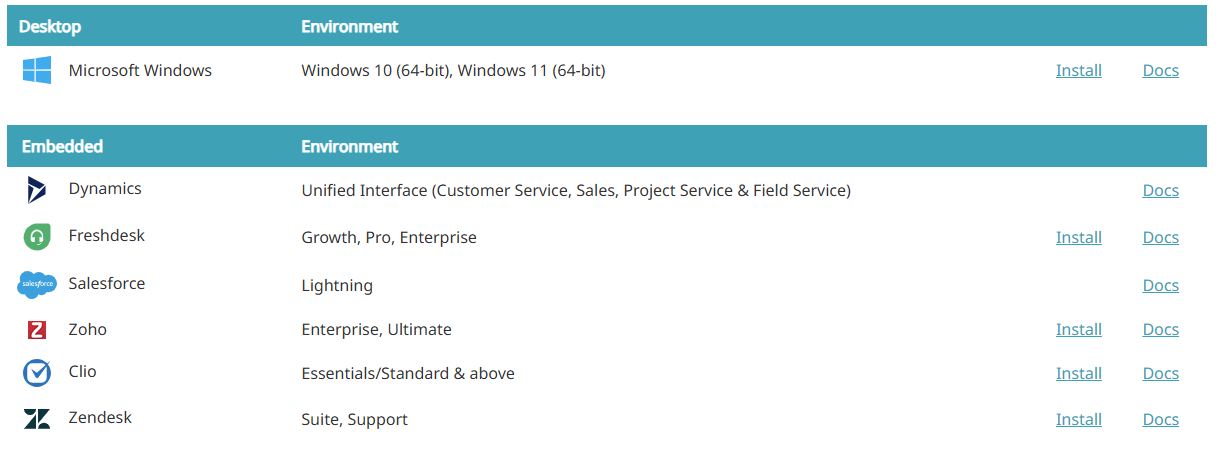
Cliquez sur le bouton « Obtenir l'application » et suivez les instructions données :
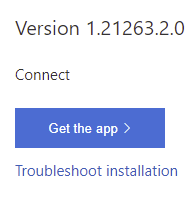
tip
Si, lors de la tentative d'installation de l'application, il n'y a pas d'invite pour ouvrir le Programme d'installation de l'application, il se peut qu'il ne soit pas installé. Dans ce cas, installez le programme d'installation de l'application à partir du Windows Rangez avant de réessayer :
Autoriser toutes les applications de confiance #
Pour que ~.UcClient.~ Pour être installé, l'ordinateur cible doit autoriser les applications approuvées. Cela peut être configuré manuellement dans le registre ou via une politique de gestion de l'ordinateur.
Registre
Mettez à jour la valeur de registre suivante :
Ruche du registre : HKEY_LOCAL_MACHINE
*Chemin d'accès au registre : \software\policies\Microsoft\Windows\Appx*
Nom de la valeur : AllowAllTrustedApps
Type de REG_DWORD Valeur : 1
tip
Si la valeur de registre n'existe pas, elle doit être créée.
Politique
Configurez la valeur de stratégie pour la configuration de l'ordinateur : Modèles administratifs -> Windows Composants -> Déploiement du package d'application -> Autoriser l'installation de toutes les applications approuvées et réglé sur ' Activé'.
Mises à jour de l'application #
Une fois installé, Windows installera automatiquement les mises à jour pour ~.UcClient.~ dès qu'ils sont disponibles.
Pour installer manuellement une mise à niveau, suivez la procédure décrite dans le Portail client ci-dessus.
tip
Les mises à jour ne peuvent être installées que par Windows si l'application n'est pas en cours d'exécution.
Installation du domaine #
Microsoft fournit des outils pour le déploiement de ' msix' dans un environnement de domaine. Afin de distribuer l'application de cette manière, les derniers fichiers du programme d'installation/du package de l'application peuvent être téléchargés à partir du Portail client :
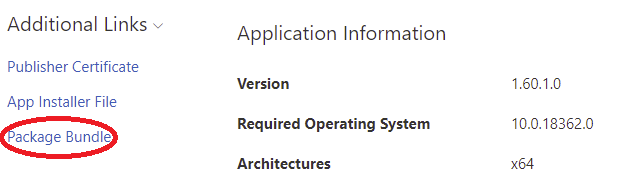
Pour plus d'informations, veuillez vous référer à la Microsoft documentation.
Paramètres du système d'exploitation #
Une fois ~.UcClient.~ est installé, il y a quelques Windows paramètres qui contrôlent la façon dont l'utilisateur interagit avec ~.UcClient.~.
Jeune pousse #
La première fois ~.UcClient.~ s'exécute il demandera à l'utilisateur s'il souhaite ~.UcClient.~ pour démarrer automatiquement lorsque Windows Commence. Il est recommandé de l'activer afin que ~.UcClient.~ est disponible chaque fois que l'utilisateur a besoin de passer des appels.
Cette configuration peut être modifiée à tout moment via le ~.UcClient.~ Paramètres.
Autorisations #
~.UcClient.~ demandera automatiquement les autorisations requises lors de l'installation.
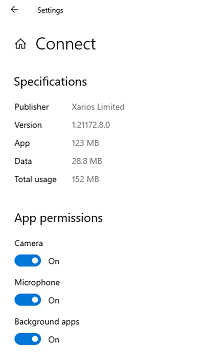
Le tableau ci-dessous répertorie les autorisations requises par ~.UcClient.~ et à quelles caractéristiques elles se rapportent.
| Autorisations | Exigence |
|---|---|
| Caméra | Requis pour les appels vidéo sur softphone |
| Microphone | Requis pour le softphone |
| Applications d'arrière-plan | Nécessaire pour assurer le bon fonctionnement en arrière-plan de l'application |
Notifications #
~.UcClient.~ générera Windows Les notifications pour les appels téléphoniques sont automatiques, mais elles ne peuvent pas s'afficher à moins que Windows a été configuré pour les afficher.
Gestion des notifications Pour accéder au centre de notifications, cliquez sur l'icône de notification en bas à droite de la barre des tâches de Windows :
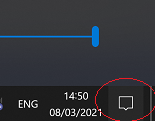
À partir de là, vous pouvez accéder aux paramètres de notification en cliquant sur le lien « Gérer les notifications » en haut à droite du centre de notifications :
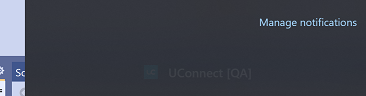
Les notifications peuvent être désactivées entièrement ou application par application. Vérifiez que les notifications sont activées en général et pour le ~.UcClient.~ application spécifiquement.
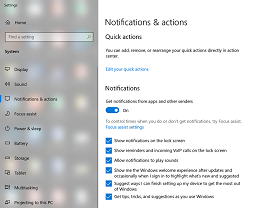
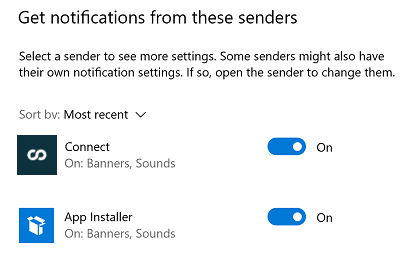
Des paramètres supplémentaires sont fournis, comme l'autorisation des notifications d'appels entrants sur l'écran de verrouillage. Vérifiez ces paramètres supplémentaires pour vous assurer qu'ils répondent à vos besoins.
Assistance à la mise au point En plus des paramètres généraux de notification, les notifications peuvent être temporairement modifiées à l'aide de l'icône Assistance à la mise au point caractéristique.
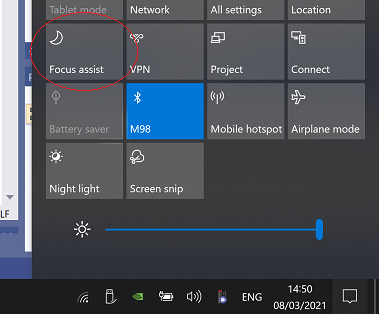
L'assistance à la mise au point peut être configurée pour ne pas afficher les notifications à des moments spécifiques de la journée ou lors de la mise en miroir d'un écran, etc. Si l'assistant de mise au point est activé, il se peut qu'il arrête le ~.UcClient.~ notification d'appel d'être affichée à l'utilisateur.
Protocoles d'application #
~.UcClient.~ Peut être définie comme application par défaut pour gérer les demandes d'appel à l'aide de l'un des protocoles suivants :
- Appel à :
- cadran:
- siroter:
- Tél:
Si aucune application par défaut n'a déjà été configurée pour l'un de ces protocoles, l'utilisateur est invité à choisir une application la première fois qu'il clique sur un lien avec l'un des protocoles pris en charge.
Si une autre application a déjà été sélectionnée, la valeur par défaut devra être modifiée. Pour modifier l'application par défaut de l'un des protocoles, ouvrez le Windows paramètres de l'application et sélectionnez « Choisir les applications par défaut par protocole » :
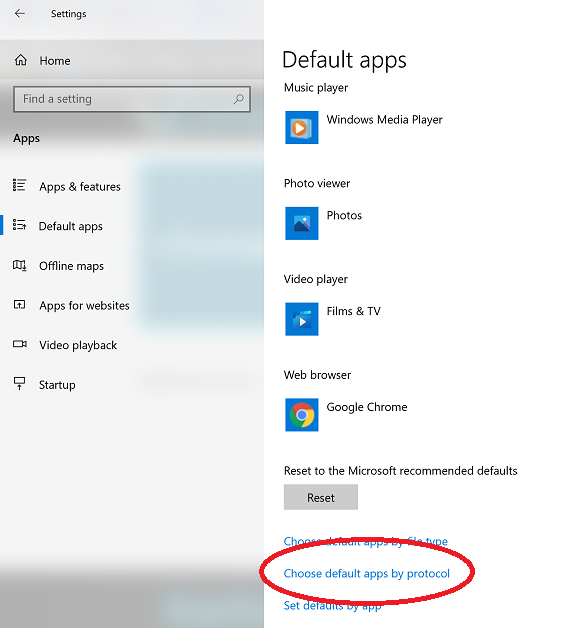
Il vous suffit ensuite de naviguer dans les protocoles répertoriés ci-dessus et de mettre à jour l'application par défaut pour qu'elle soit ~.UcClient.~ :