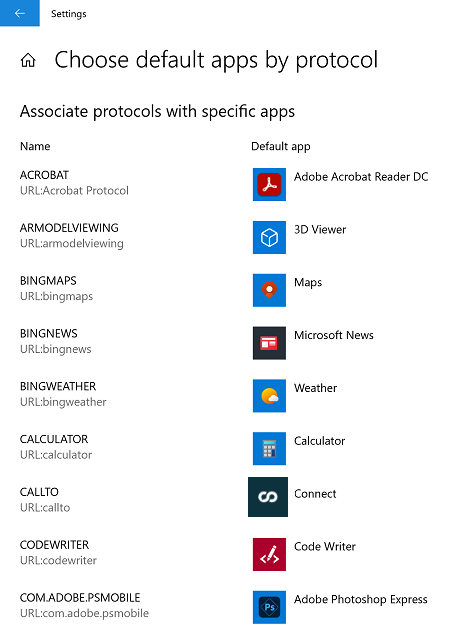~.UcClient.~ para Windows Instalação #
~.UcClient.~ é suportado no seguinte sistema operacional (somente 64 bits sistemas operacionais são suportados):
- Microsoft Windows 10 1903 (10.0.18362.0) ou superior.
- Microsoft Windows 11
Os usuários podem instalar manualmente o ~.UcClient.~ cliente do < dedicado c0> ~.Dimensions.~ Portal do Cliente</c0>
Portal do Cliente #
O portal do cliente fornece a versão mais recente do ~.UcClient.~ cliente. Basta clicar no Instalar para o Microsoft Windows:
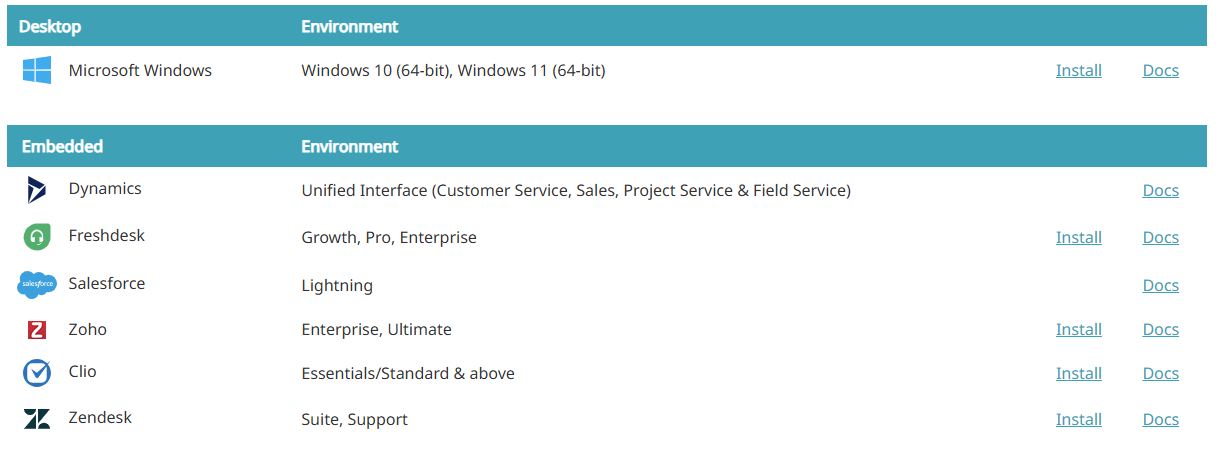
Clique no botão 'Obter o aplicativo' e siga as instruções fornecidas:
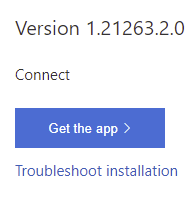
tip
Se, ao tentar instalar o aplicativo, não houver nenhum prompt para abrir o App Installer, ele pode não estar instalado. Se isso acontecer, instale o instalador do aplicativo a partir do Windows Armazene antes de tentar novamente:
Permitir todos os aplicativos confiáveis #
Para que ~.UcClient.~ Para ser instalado, o computador de destino precisa permitir aplicativos confiáveis. Isso pode ser configurado manualmente no registro ou por meio de uma política de gerenciamento do computador.
Registro
Atualize o seguinte valor do Registro:
Hive do Registro: HKEY_LOCAL_MACHINE
*Caminho do Registro: \Software\Policies\Microsoft\Windows\Appx*
Nome do valor: AllowAllTrustedApps
Tipo: REG_DWORD Valor: 1
tip
Se o valor do Registro não existir, ele precisará ser criado.
Política
Configure o valor da política para Configuração do Computador: Modelos Administrativos -> Windows Componentes -> Implantação do Pacote de Aplicativos -> Permitir a instalação de todos os aplicativos confiáveis e defina como ' Ativado'.
Atualizações de aplicativos #
Uma vez instalado, Windows instalará automaticamente as atualizações para ~.UcClient.~ à medida que se tornam disponíveis.
Para instalar manualmente uma atualização, siga o processo descrito no Portal do cliente seção acima.
tip
As atualizações só podem ser instaladas por Windows se o aplicativo não estiver em execução.
Instalação de domínio #
Microsoft fornece ferramentas para implantação ' msix' aplicativo em um ambiente de domínio. Para distribuir o aplicativo dessa maneira, os arquivos mais recentes do App Installer/Package Bundle podem ser baixados do Portal do cliente:
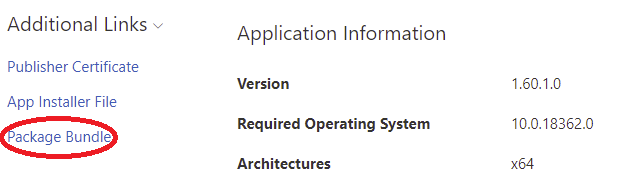
Para obter mais informações, consulte o Microsoft documentação.
Configurações do sistema operacional #
Uma vez ~.UcClient.~ está instalado, existem alguns Windows configurações que controlam como o usuário interage com ~.UcClient.~.
Inicialização #
A primeira vez ~.UcClient.~ executa ele perguntará ao usuário se ele deseja ~.UcClient.~ para iniciar automaticamente quando Windows Começa. Recomenda-se ter isso habilitado para que ~.UcClient.~ está disponível sempre que o usuário precisar fazer chamadas.
Esta configuração pode ser alterada a qualquer momento através do local ~.UcClient.~ Configurações.
Permissões #
~.UcClient.~ solicitará automaticamente as permissões necessárias durante a instalação.
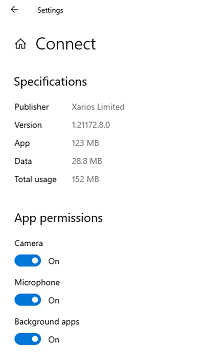
A tabela abaixo lista as permissões exigidas por ~.UcClient.~ e com quais recursos eles se relacionam.
| Permissões | Requisito |
|---|---|
| Câmera | Necessário para chamadas de vídeo com softphone |
| Microfone | Necessário para softphone |
| Aplicativos em segundo plano | Necessário para garantir a operação correta em segundo plano do aplicativo |
Notificações #
~.UcClient.~ gerará Windows Notificações para chamadas telefônicas automaticamente, mas elas não podem ser exibidas a menos que Windows foi configurado para exibi-los.
Gerenciando notificações Para acessar a Central de Notificações, clique no ícone de notificação no canto inferior direito da barra de tarefas do Windows:
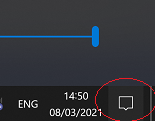
A partir daqui, as configurações de notificação podem ser acessadas clicando no link 'Gerenciar notificações' no canto superior direito da Central de Notificações:
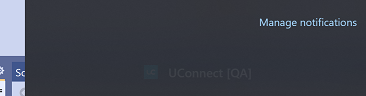
As notificações podem ser totalmente desativadas ou em uma base de aplicativo por aplicativo. Verifique se as notificações estão habilitadas em geral e para o ~.UcClient.~ aplicação especificamente.
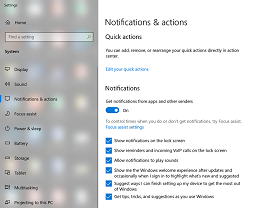
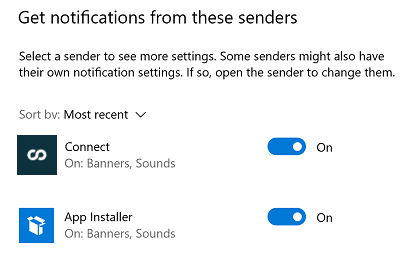
Existem configurações adicionais fornecidas, como permitir notificações de chamadas recebidas na tela de bloqueio. Revise essas configurações adicionais para garantir que elas atendam aos seus requisitos.
Assistente de foco Além das configurações gerais de notificação, as notificações podem ser alteradas temporariamente usando o Assistente de foco característica.
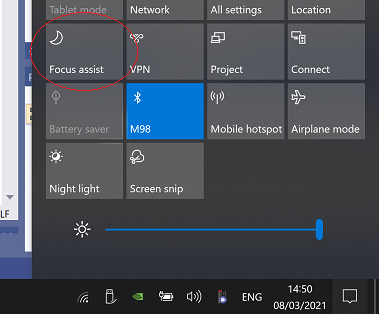
O assistente de foco pode ser configurado para não mostrar notificações em horários específicos do dia ou ao espelhar uma tela, etc. Se o assistente de foco estiver ativado, ele pode estar interrompendo o ~.UcClient.~ notificação de chamada de ser exibida para o usuário.
Protocolos de aplicação #
~.UcClient.~ pode ser definido como o aplicativo padrão para lidar com solicitações de chamadas MAKE usando qualquer um dos seguintes protocolos:
- callto:
- discar:
- gole:
- Tel:
Se um aplicativo padrão ainda não tiver sido definido para nenhum desses protocolos, o usuário será solicitado a escolher um aplicativo na primeira vez que clicar em um link com um dos protocolos suportados.
Se um aplicativo alternativo já tiver sido selecionado, o padrão precisará ser alterado. Para alterar o aplicativo padrão para qualquer um dos protocolos, abra o Windows e selecione 'Escolher aplicativos padrão por protocolo':
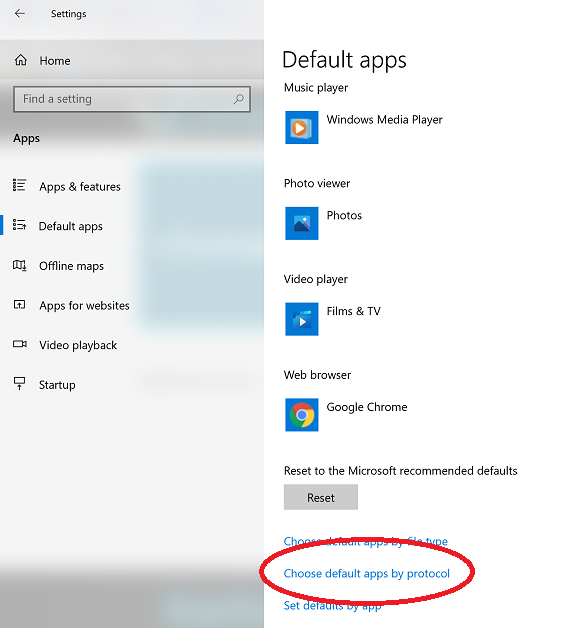
Em seguida, basta navegar pelos protocolos listados acima e atualizar o aplicativo padrão para ser ~.UcClient.~: