Interfaces de usuario de panel de control/panel de control #
Tanto el panel de control como Wallboard tiene interfaces de usuario similares. Cada uno admite diferentes vistas que se pueden configurar para mostrar diferentes estadísticas/filtros en función de los diferentes requisitos del usuario o del departamento.
Vistas #
Cada vista es una colección de mosaicos que se pueden configurar para mostrar un rango de estadísticas. Múltiples vistas1 se puede crear dentro de las áreas de panel y tablero del espacio de trabajo.
Selección #
El selector de vistas proporciona una forma rápida de cambiar entre las vistas configuradas:
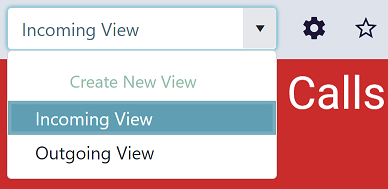
Los usuarios pueden cambiar entre vistas según sea necesario.
info
Al cambiar de vista, puede tardar unos segundos en inicializarse la nueva información de icono y aplicar los filtros.
Configuración #
Cada vista tiene configuraciones que controlan el tamaño o la ubicación de los mosaicos de la vista y cómo se elige la apariencia predeterminada para los nuevos mosaicos. Estos ajustes difieren entre las vistas de panel y tablero.
Salpicadero #
Opciones de visualización
El panel proporciona un área de trabajo donde los usuarios pueden cambiar el tamaño y la posición de los mosaicos según sea necesario. La única configuración que aplica la ubicación de las baldosas, controla si las baldosas se anclan a la parte superior de lo que está encima de ellas o permanecen donde están.
- Anclar mosaicos a la parte superior habilitado: si se elimina un mosaico en la parte superior de la vista, los mosaicos de abajo se moverán automáticamente hacia arriba tomando su lugar.
- Anclar mosaicos a la parte superior deshabilitado: si se elimina un mosaico en la parte superior de la vista, los mosaicos de abajo permanecerán en su ubicación actual.
Predeterminado = Habilitado
Paleta de colores
El panel utiliza una combinación de temas y la configuración del modo oscuro para controlar los colores de los mosaicos. Los temas se pueden cambiar según sea necesario o se pueden usar colores personalizados para anular temas en mosaicos individuales. De forma predeterminada, cualquier mosaico nuevo que se agregue a una vista utilizará un color del tema seleccionado.
info
Si se cambia la paleta de colores en una vista, el color de cualquier mosaico que utilice uno de los colores estándar del tema se actualizará automáticamente.
Tablón #
Opciones de diseño
Las opciones de diseño de un panel de yeso proporcionan cierto control sobre el diseño de la cuadrícula de un modo de visualización uniforme. La siguiente tabla enumera las diferentes opciones de diseño disponibles y proporciona una descripción de las características de cada una.
| Opciones de diseño | Descripción |
|---|---|
| Dinámico | El sistema gestiona automáticamente el número de filas y columnas. A medida que se agreguen mosaicos, el recuento de filas/columnas se actualizará para obtener el mejor ajuste. |
| Filas fijas | El número de filas de la vista se fijará en el valor específico. A medida que se agregan mosaicos, el número de columnas aumentará dinámicamente. |
| Columnas fijas | El número de columnas de la vista se fijará en el valor específico. A medida que se agregan mosaicos, el número de filas aumentará dinámicamente. |
Modo de color
El modo de color controla cómo se eligen automáticamente el texto y los colores de fondo para los mosaicos recién creados. Los colores se seleccionarán aleatoriamente para que se ajusten al modo de color configurado, lo que ayuda a acelerar la configuración de nuevas vistas. El modo de color solo afecta a la apariencia predeterminada de las nuevas teselas agregadas a una vista. Una vez agregada a una vista, la apariencia del mosaico se puede anular según sea necesario.
| Modo de color | Descripción |
|---|---|
| Fondo de color | Se selecciona un nuevo color de fondo en función de la ubicación del mosaico con un texto blanco para cada mosaico nuevo. |
| Texto coloreado, fondo claro | Se selecciona un nuevo color de texto en función de la ubicación del mosaico con un fondo blanco para cada nuevo mosaico. |
| Texto coloreado, fondo oscuro | Se selecciona un nuevo color de texto en función de la ubicación del mosaico con un fondo negro para cada mosaico nuevo. |
| Monocromático (ligero) | Se selecciona un fondo blanco y texto negro para cada nuevo mosaico. |
| Monocromo (oscuro) | Se selecciona un fondo negro y texto blanco para cada nuevo mosaico. |
El modo de color no se aplica a los mosaicos de imagen y vídeo.
info
Cambiar el modo de color no afectará a los mosaicos existentes, solo a los nuevos mosaicos agregados a una vista.
Vista de pantalla completa #
Cada vista proporciona un modo de pantalla completa que elimina el marco del navegador y los menús de la aplicación para representar la vista actual en toda la pantalla.
El modo de pantalla completa se puede activar haciendo clic en el icono del extremo derecho en el menú de opciones de visualización:

info
El modo de pantalla completa se puede desactivar pulsando F11.
Clonación de vistas #
Para simplificar el proceso de creación de varias vistas, las vistas existentes se pueden clonar y modificar para evitar tener que volver a crear vistas desde cero.
Para clonar una vista existente, siga estos pasos:
- Cargue la vista de origen seleccionándola en el menú desplegable de vistas
- Abra el formulario de configuración seleccionando el icono de engranaje a la derecha del menú desplegable de selección de vista
- Proporcionar un nuevo nombre para la vista
- Seleccione 'Guardar como nuevo' en el botón de la opción desplegable Guardar
Ahora se creará una nueva vista con la configuración de la vista de origen, pero con el nuevo nombre que se proporcionó. Esta vista se puede editar según sea necesario.
-
Permisos de licencia. ↩︎