Espacios de trabajo #
Los espacios de trabajo proporcionan acceso a las funciones principales del portal y permiten a los usuarios colaborar y compartir. A través de los espacios de trabajo, los usuarios pueden acceder a:
Los espacios de trabajo permiten compartir información entre usuarios de forma ordenada. Un usuario necesita acceso a un área de trabajo para poder empezar a usar el portal. Sin embargo, no se limitan a uno; Los usuarios pueden tener acceso a múltiples espacios de trabajo, lo que les permite compartir informes y vistas entre diferentes departamentos o equipos.
note
El acceso para crear espacios de trabajo adicionales está controlado por su nivel de licencia.
info
Si un usuario solo se ha asignado a un único espacio de trabajo, la interfaz de espacios de trabajo no aparecerá y al usuario se le presentarán solo los elementos Informes, Tableros, Filtros y Programaciones del espacio de trabajo único.
Cambio de espacio de trabajo #
El espacio de trabajo actual aparecerá en el panel de navegación del lado izquierdo junto con las iniciales o la imagen del espacio de trabajo:
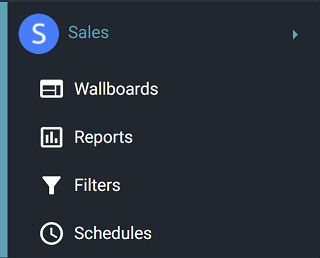
La imagen de arriba muestra que el usuario está trabajando actualmente en el espacio de trabajo 'Ventas'. Para cambiar el espacio de trabajo activo, haga clic en la flecha situada a la derecha del espacio de trabajo actual:
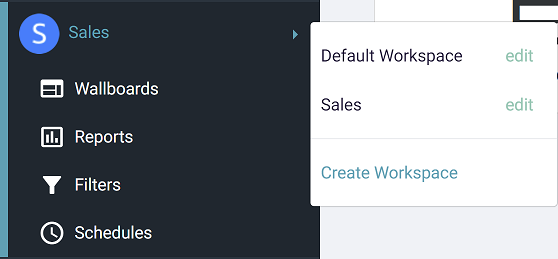
En la imagen de arriba, se enumeran dos espacios de trabajo a los que el usuario puede acceder: 'Ventas' y 'Espacio de trabajo de demostración'. Para cambiar el espacio de trabajo activo, simplemente haga clic en el nombre de un espacio de trabajo diferente.
Administración de espacios de trabajo #
Si tiene el permiso de usuario necesario, puede crear un nuevo espacio de trabajo haciendo clic en el enlace "Crear espacio de trabajo" en la parte inferior del menú de selección del espacio de trabajo. Además, cualquier persona con el rol de "Administrador" en un espacio de trabajo puede editar su configuración haciendo clic en el enlace "Editar" junto a un espacio de trabajo en el menú de selección del espacio de trabajo.
A cada espacio de trabajo se le puede dar un nombre y un avatar para que sea fácilmente identificable.
Al crear un nuevo espacio de trabajo, hay 3 opciones disponibles:
- Área de trabajo en blanco: comience con una nueva área de trabajo vacía
- Crear a partir de plantilla: elija una de las plantillas de espacio de trabajo predeterminadas para empezar
- Clonar espacio de trabajo existente: realice una copia de un espacio de trabajo existente como punto de partida
Cualquiera que sea el punto de partida elegido, el nuevo espacio de trabajo se puede personalizar según sea necesario después de haberlo creado.
tip
Si solo se asignan a un único espacio de trabajo, los espacios de trabajo se pueden crear y administrar a través de Ajustes área del portal.
Espacio de trabajo predeterminado #
Uno de los espacios de trabajo se puede configurar como ' Predeterminado' Área de trabajo. Una vez hecho esto, cualquier nuevo usuario creado en el sistema y al que se le otorgue acceso a los análisis, se le otorgará automáticamente acceso al espacio de trabajo predeterminado. Esto se puede anular al crear un usuario si es necesario.
tip
Habilitar un espacio de trabajo como predeterminado no cambiará la asignación de espacio de trabajo de ningún usuario. Tendrán que ser reasignados si es necesario.
Plantillas #
Al crear un nuevo espacio de trabajo, las plantillas ofrecen la opción de comenzar con un espacio de trabajo vacío o uno que ya esté rellenado previamente con informes o vistas en tiempo real de uso común.
| Plantillas predeterminadas | Informes | Vistas de panel | Vistas de paneles de yeso |
|---|---|---|---|
| Espacio de trabajo en blanco | N/A | N/A | N/A |
| Gestión de llamadas |
|
|
N/A |
| Usuario y sistema Analytics |
|
|
|
| Agente y cola Analytics |
|
|
|
note
Las plantillas proporcionan un punto de partida, los espacios de trabajo se pueden personalizar según sea necesario con cualquiera de los informes disponibles una vez creados.
Miembros #
Los espacios de trabajo se pueden asignar a uno o más usuarios en el sistema (y un usuario se puede asignar a uno o más espacios de trabajo). Hay varios niveles de acceso que se pueden conceder a un usuario en un espacio de trabajo.
En la tabla siguiente se describen los diferentes roles de espacio de trabajo disponibles al asignar un usuario. De forma predeterminada, el usuario que creó el espacio de trabajo asume un rol de "Administrador".
| Rol | Descripción | Administrar usuarios / Configuración | Crear/Modificar | Filtro | Ejecutar/Ver |
|---|---|---|---|---|---|
| Admin | Ha completado el control sobre el espacio de trabajo. | Sí | Sí | Sí | Sí |
| Colaborador | Crear, administrar contenido1. | No | Sí | Sí | Sí |
| Miembro | Puede acceder al contenido1 y aplicar filtros (solo informes). | No | No | Sí2 | Sí |
| Observador | Puede acceder al contenido1 solamente. | No | No | No | Sí |
info
Cualquier usuario con permiso "Ejecutar/Ver" para un espacio de trabajo puede configurar un cliente vinculado (p. ej. FireTV Tablero de yeso).
Configuración de informes #
La configuración del informe configurada en el nivel del área de trabajo se aplicará a todos los informes o vistas configurados dentro del área de trabajo.
info
Los cambios en cualquiera de las siguientes opciones de configuración surtirán efecto la próxima vez que se ejecute un informe o se abra una vista.
Umbrales de llamada #
Período de tarifa de llamada
Este período se utiliza en varios informes y estadísticas para mostrar los datos de llamadas durante un período de tiempo:
- Plantillas de 'Llamadas por hora/día, etc.', el período de tarifa de llamada se utiliza para definir durante qué período se deben agrupar las llamadas.
- Plantilla 'Llamadas por usuario', utilizada para definir la tarifa de las estadísticas de tarifas, por ejemplo, 'Tarifa de todas las llamadas'
Estos informes/estadísticas permiten analizar el tráfico de llamadas durante períodos de tiempo más cortos que un día, lo que ayuda a identificar tendencias.
Predeterminado = 30 minutos.
Umbrales de duración del timbre #
Los umbrales de duración del timbre se utilizan para Llamada abandonada y extendido Nivel de servicio estadística. Permiten desglosar las estadísticas de llamadas perdidas y de nivel de servicio durante varios períodos de tiempo, lo que permite un análisis más detallado de cuándo se pierden las llamadas, etc.
| Duración del timbre No. | Configuración predeterminada |
|---|---|
| 1 | 10 segundos |
| 2 | 20 segundos |
| 3 | 30 segundos |
| 4 | 40 segundos |
| 5 | 50 segundos |
| 6 | 120 segundos |
Umbrales de nivel de servicio
Al ver informes agrupados, los campos de porcentaje de llamadas abandonadas y respondidas se agruparán según las duraciones de timbre configuradas aquí.
Por ejemplo:
- Campo ' % Abandonado <= SL1' mostrará el porcentaje de llamadas abandonadas antes de los 10 segundos de tiempo de timbre.
- Campo ' Respondido <= SL5' mostrará el número de llamadas atendidas antes de los 50 segundos de tiempo de timbre.
Configuración de programación #
Cualquier usuario sin acceso al espacio de trabajo/portal no podrá acceder a los informes generados por el programador de forma predeterminada.
Para permitir que los usuarios externos accedan a la salida del informe programado, se puede configurar una contraseña en el espacio de trabajo. Esta contraseña se puede compartir manualmente con cualquier persona para permitirle el acceso.
info
Si no se configura ninguna contraseña en el área de trabajo, solo los usuarios con los permisos de área de trabajo adecuados podrán ver la salida del informe programado.