Espaces de travail #
Les espaces de travail permettent d'accéder aux principales fonctionnalités du portail et permettent aux utilisateurs de collaborer et de partager. Grâce aux espaces de travail, les utilisateurs peuvent accéder à :
Les espaces de travail permettent de partager des informations entre les utilisateurs de manière ordonnée. Un utilisateur doit accéder à un espace de travail avant de pouvoir commencer à utiliser le portail. Cependant, ne sont pas limités à un ; les utilisateurs peuvent avoir accès à plusieurs espaces de travail leur permettant de partager des rapports et des vues entre différents départements ou équipes.
note
L'accès pour créer des espaces de travail supplémentaires est contrôlé par votre niveau de licence.
info
Si un utilisateur n'a été affecté qu'à un seul espace de travail, l'interface Espaces de travail n'apparaîtra pas et l'utilisateur se verra présenter uniquement les éléments Rapports, Tableaux muraux, Filtres et Planifications de l'espace de travail unique.
Changement d'espace de travail #
L'espace de travail actuel apparaîtra sur le panneau de navigation de gauche avec les initiales ou l'image de l'espace de travail :
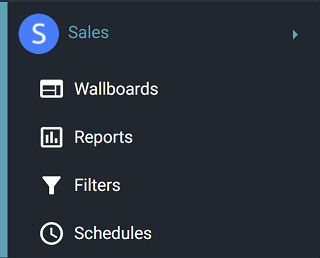
L'image ci-dessus montre que l'utilisateur travaille actuellement dans l'espace de travail « Ventes ». Pour modifier l'espace de travail actif, cliquez sur la flèche à droite de l'espace de travail actuel :
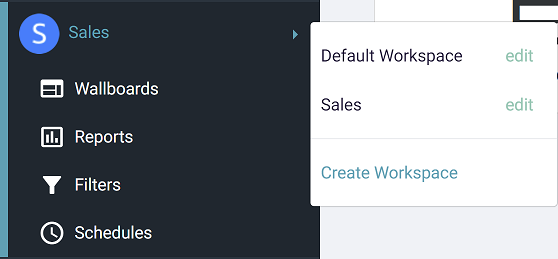
Dans l'image ci-dessus, deux espaces de travail sont répertoriés comme étant accessibles à l'utilisateur : « Ventes » et 'Espace de travail de démonstration'. Pour modifier l'espace de travail actif, cliquez simplement sur le nom d'un autre espace de travail.
Gestion des espaces de travail #
Si vous disposez de l'autorisation utilisateur nécessaire, vous pouvez créer un nouvel espace de travail en cliquant sur le lien « Créer un espace de travail » au bas du menu de sélection de l'espace de travail. En outre, toute personne ayant le rôle « Administrateur » sur un espace de travail peut modifier ses paramètres en cliquant sur le lien « Modifier » à côté d'un espace de travail dans le menu de sélection de l'espace de travail.
Chaque espace de travail peut recevoir un nom et un avatar pour lui permettre d'être facilement identifiable.
Lors de la création d'un nouvel espace de travail, 3 options sont disponibles :
- Espace de travail vide - Commencez avec un nouvel espace de travail vide
- Créer à partir d'un modèle - Choisissez l'un des modèles d'espace de travail par défaut pour commencer
- Cloner un espace de travail existant - Faire une copie d'un espace de travail existant comme point de départ
Quel que soit le point de départ choisi, le nouvel espace de travail peut être personnalisé selon les besoins après sa création.
tip
S'ils ne sont affectés qu'à un seul espace de travail, les espaces de travail peuvent être créés et gérés via le Paramètres zone du portail.
Espace de travail par défaut #
L'un des espaces de travail peut être configuré en tant que ' Default' Espace de travail. Lorsque cela est fait, tout nouvel utilisateur créé sur le système et accédant à l'analyse, aura automatiquement accès à l'espace de travail par défaut. Cela peut être remplacé lors de la création d'un utilisateur si nécessaire.
tip
L'activation d'un espace de travail par défaut ne modifie pas l'affectation d'espace de travail des utilisateurs. Ils devront être réa attribués au besoin.
Modèles #
Lors de la création d'un nouvel espace de travail, les modèles offrent la possibilité de commencer par un espace de travail vide ou un espace qui est déjà pré-rempli avec des rapports / vues en temps réel couramment utilisés.
| Modèles par défaut | Rapports | Vues du tableau de bord | Vues murales |
|---|---|---|---|
| Espace de travail vide | s.o. | s.o. | s.o. |
| Gestion des appels |
|
|
s.o. |
| Utilisateur et système Analytics |
|
|
|
| Agent et file d'attente Analytics |
|
|
|
note
Les modèles fournissent un point de départ, les espaces de travail peuvent être personnalisés selon les besoins avec n'importe lequel des rapports disponibles une fois créés.
Membres #
Les espaces de travail peuvent être attribués à un ou plusieurs utilisateurs sur le système (et un utilisateur peut être affecté à un ou plusieurs espaces de travail). Il existe différents niveaux d'accès qui peuvent être accordés à un utilisateur sur un espace de travail.
Le tableau ci-dessous décrit les différents rôles d'espace de travail disponibles lors de l'affectation d'un utilisateur. Par défaut, l'utilisateur qui a créé l'espace de travail assume un rôle « Administrateur ».
| Rôle | Désignation des marchandises | Gérer les utilisateurs / Paramètres | Créer/Modifier | Filtre | Exécuter/Afficher |
|---|---|---|---|---|---|
| Administrateur | A terminé le contrôle de l'espace de travail. | Oui | Oui | Oui | Oui |
| Contributeur | Créer gérer le contenu1. | Non | Oui | Oui | Oui |
| Membre | Peut accéder au contenu1 et appliquer des filtres (rapports seulement). | Non | Non | Oui2 | Oui |
| Observateur | Peut accéder au contenu1 seulement. | Non | Non | Non | Oui |
info
Tout utilisateur disposant de l'autorisation « Exécuter / Afficher » sur un espace de travail peut configurer un client lié (par exemple, FireTV Panneau mural).
Paramètres de création de rapports #
Les paramètres de rapport configurés au niveau de l'espace de travail seront appliqués à tous les rapports/vues configurés dans l'espace de travail.
info
Les modifications apportées à l'un des paramètres ci-dessous prendront effet la prochaine fois qu'un rapport sera exécuté ou que la vue sera ouverte.
Seuils d'appel #
Période de tarif d'appel
Cette période est utilisée dans divers rapports et statistiques pour afficher les données d'appel pendant une période de temps :
- Modèles « Appels par heure / jour, etc. », la période de taux d'appel est utilisée pour définir sur quelle période les appels doivent être regroupés.
- Modèle « Appels par utilisateur », utilisé pour définir le taux pour les statistiques de taux, par exemple « Taux de tous les appels »
Ces rapports/statistiques permettent d'analyser le trafic d'appels sur des périodes plus courtes qu'une journée, ce qui aide à identifier les tendances.
Par défaut = 30 minutes.
Seuils de durée d'anneau #
Des seuils de durée d'anneau sont utilisés pour Appel abandonné et étendu Niveau de service statistiques. Ils permettent de décomposer les statistiques sur les appels perdus et les niveaux de service sur diverses périodes, ce qui permet une analyse plus détaillée du moment où les appels sont perdus, etc.
| Durée de l'anneau No. | Paramètre par défaut |
|---|---|
| 1 | 10 secondes |
| 2 | 20 secondes |
| 3 | 30 secondes |
| 4 | 40 secondes |
| 5 | 50 secondes |
| 6 | 120 secondes |
Seuils de niveau de service
En visualisant des rapports groupés, des champs abandonnés et répondus de pourcentage d'appel seront groupés par les durées de sonnerie configurées ici.
Par exemple:
- Champ ' % abandonné <= SL1' affichera le pourcentage d'appels abandonnés avant 10 secondes de temps de sonnerie.
- Champ ' Répondu <= SL5' affichera le nombre d'appels répondus avant 50 secondes de temps de sonnerie.
Paramètres de planification #
Tout utilisateur qui n'a pas accès à l'espace de travail ou au portail ne pourra pas accéder aux rapports générés par le planificateur par défaut.
Pour permettre aux utilisateurs externes d'accéder à la sortie de rapport planifiée, un mot de passe peut être configuré par rapport à l'espace de travail. Ce mot de passe peut ensuite être partagé manuellement avec n'importe quelle personne pour lui permettre d'y accéder.
info
Si aucun mot de passe n'est configuré par rapport à l'espace de travail, seuls les utilisateurs disposant des autorisations d'espace de travail appropriées pourront afficher la sortie de rapport planifiée.