Filters #
Filtering is used throughout the system to enable users to find specific calls or groups of calls. The system stores different types of information about each call which can be used to identify it. This information can then be used in saved and quick filters to ensure that reports and wallboards show the data required.
Filters can be edited/created in the Filters section of the website. To create a new filter, click the 'Create Filter' button in the top-right of the screen. To edit an existing filter, click the 'Edit' link next to the filter.
Filter Conditions #
Each filter is made up of one or more conditions which can be added and edited as required. When applied to a report or wallboard tile, any calls which match all1 the conditions will be included.
Each condition consists of 3 parts:
- Field - The data field to filter on
- Operator - How the comparison should be applied (i.e.'=', '!=' etc)
- Comparison Value - The value the field will be filtered against
To add filter, select a field to filter on from the list or start entering the field name:

Once a field is selected, select an operator ('Starts with' in this instance) and then enter the value to match against and click 'Add':
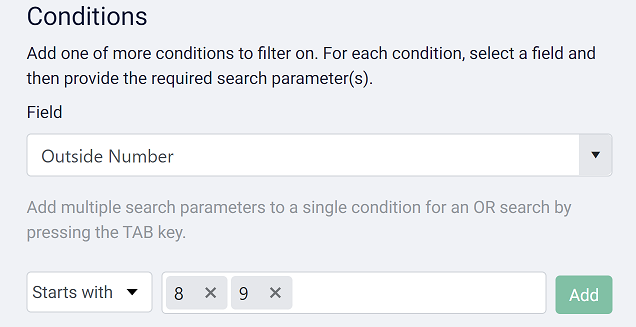
tip
Add multiple values to a condition for an OR search by pressing the ENTER or TAB key.
An existing condition can be edited by clicking on the pencil icon:

Depending on the field selected for the condition, the operators available and the comparison value entry differs.
When multiple conditions are added to a filter, a call must match ALL conditions to be included by the filter.
Fixed Comparisons #
Many of the filterable fields have fixed options. When filtering on these fields, a list of available options will be provided to choose from.
For example, when filtering on the 'Call Direction' field, the filter options to select from are limited to 'Internal', 'Incoming', 'Outgoing' and 'Both'.
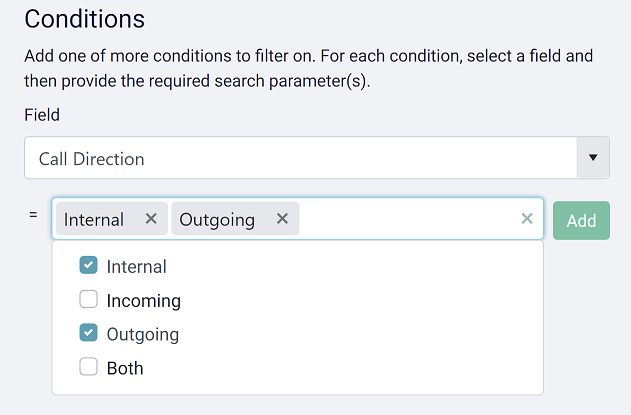
For fixed comparisons, the operator is restricted to '='. Multiple items in the list can be selected if required. A call which matches any one of the items selected will be treated as matching the condition.
info
For a list of the available options, please review the Filter Fields tables below.
String Comparisons #
When a field has a string based comparison, the comparison value must be entered as text into the provided box.
The table below shows the list of available operators which can be used for the comparison:
| Operator | Description |
|---|---|
| = | Equals, search for items which match the entered value(s) |
| != | Not equals, search for items which do not match the entered value(s) |
| Contains | Search for items which contains the entered value(s) at any location |
| Doesn't Contain | Search for items which don't contain the entered value(s) at any location |
| Starts With | Search for items which start with the entered value(s) |
| Doesn't Start With | Search for items which don't start with the entered value(s) |
| Ends With | Search for an item which ends with the entered value(s) |
| Doesn't End With | Search for an item which don't end with the entered value(s) |
When entering a comparison value for a string field condition, multiple items can be entered by pressing the ENTER after each item. A call which matches any one of the items entered will be treated as matching the condition.
For example, to filter a report for multiple extensions add a single condition with a list of the extensions:
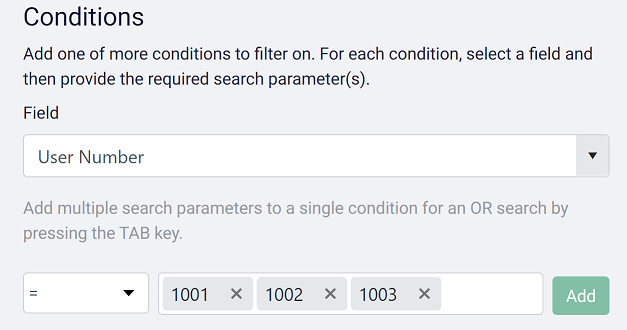
or to filter a report for phone numbers starting with 9 and 8:
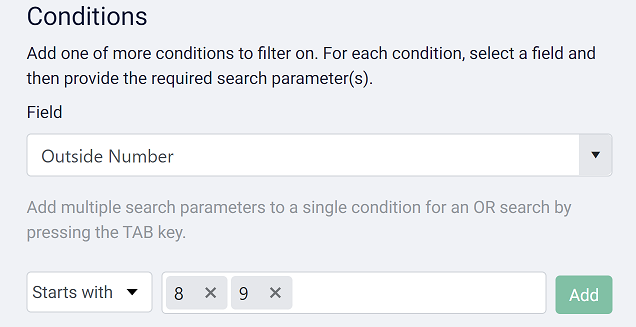
note
When using a 'Contains' operator on an 'Outside Number' search, it will not match values from the beginning of the number. To match values at the beginning of the 'Outside Number', use the 'Starts With' operator.
Time Comparisons #
When adding conditions for fields which contain call duration information (Hold Time, Talk Time etc.), the following operators are supported:
| Operator | Description |
|---|---|
| = | Equals, search for items which match the entered value |
| != | Not equals, search for items which do not match the entered value |
| <= | Less than or equals, search for items which are less than or equal the entered value |
| >= | Greater than or equals, search for items which are greater than or equal the entered value |
The comparison value must be entered into the provided Hour, Minute & Second input control.
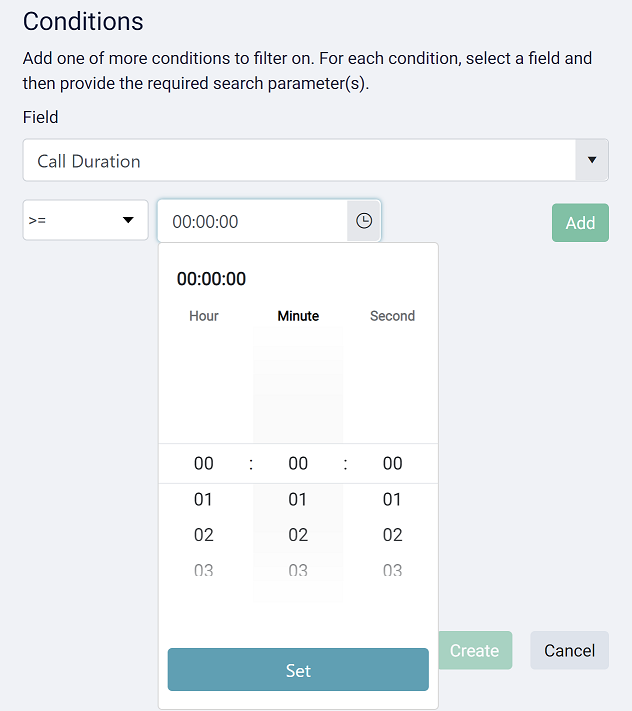
note
Filtering by Start Time can be done directly on the report being viewed.
Filter Fields #
Call Info #
| Field | Description | Comparison Options | Scope2 |
|---|---|---|---|
| Abandoned | A Yes/No flag indicating whether the call was classed as lost or not | Fixed - Yes/No | All |
| Answered | Was the call answered or not | Fixed - Yes/No | All |
| Area Code | The area code the external call was made to or received from | String | All |
| Call Direction | Filter on the direction of the call | Fixed - Internal, Incoming, Outgoing or Both (i.e. External) | All |
| Call Type | Filter on the type of call | Fixed - Internal/External | All |
| Caller ID Name | Filter on the caller ID name of the call | String | All |
| Contact Name | The name associated with the Outside Number | String | All |
| Country | The country the external call String made to or received from | String | All |
| Direct Inward Dial | The direct inward dial number | String | All |
| DNIS | The name associated with the direct inward dial number | String | All |
| Location | The location the external call was made to or received from | String | All |
| Matched | Was the call matched to a contact? | Fixed - Yes/No | All |
| Outgoing Caller Id | The telephone number presented on an outgoing call. | String | All |
| Outgoing Caller Id Name | The name presented on an outgoing call. | String | All |
| Outside Number | The outside number presented for this call. For incoming calls this is the caller ID and for outgoing calls this is the dialed number | String | All |
| Overflowed In | Was the call segment overflowed in from another device | Fixed - Yes/No | All |
| Overflowed Out | Was the call segment overflowed out to another device | Fixed - Yes/No | All |
| Recorded | A Yes/No flag indicating whether the call was recorded or not | Fixed - Yes/No | All |
| Refused | A Yes/No flag indicating whether the call was classed as refused or not | Fixed - Yes/No | All |
| Route Path | Filter on the Route Path for the call | String | All |
| Route Path Name | Filter on the Route Path Name for the call | String | All |
| Short Answered | A Yes/No flag indicating whether the call was classed as short answered or not | Fixed - Yes/No | All |
| Short Ringing | A Yes/No flag indicating whether the call was classed as short ringing or not | Fixed - Yes/No | All |
| State | The State the external call was made to or received from (i.e. AZ, CA...) | String | All |
| Transferred In | Was the call segment transferred in from another device | Fixed - Yes/No | All |
| Transferred Out | Was the call segment transferred out to another device | Fixed - Yes/No | All |
| Trunk to Trunk | Was the call a Trunk to Trunk calls | Fixed - Yes/No | All |
Call Info (Advanced) #
| Field | Description | Comparison Options | Scope2 |
|---|---|---|---|
| End Cause | The end event reason code received from the telephone system in relation to this call | String | All |
| Hang-up Cause | The call Hang-up Cause provided by the communications platform. | String | All |
Call Times #
| Field | Description | Comparison Options | Scope2 |
|---|---|---|---|
| Call Duration | The complete duration of time for the call, including ring, talk and hold time | Time | All |
| Hold Time | The time that the call was on hold | Time | All |
| Parked Time | The total time this call segment spent parked. | Time | All |
| Start Time | The time the call or call segment started ringing. | Time | All |
| Ring Time | The time that the call was ringing | Time | All |
| Talk Time | The talk time that the call was connected for | Time | All |
Contact Info #
| Field | Description | Comparison Options | Scope2 |
|---|---|---|---|
| Company Name | The company name of the matched contact. | Time | All |
| Contact Name | The full name of the matched contact. If there is no contact match, this will be the Caller Id Name. | String | All |
| Contact Tag 1 to 10 | The data from tag fields 1 to 10 of the matching contact record for this call. | String | All |
| CRM Id | The reference of the matched contact in an external CRM system. | String | All |
| The email address of the matched contact. | String | All | |
| Job Title | The job title of the matched contact. | String | All |
Users / Devices #
| Field | Description | Comparison Options | Scope2 |
|---|---|---|---|
| Account Id | The Id of the communication system being monitored. | String | All |
| Account Name | The name of the communication system being monitored. | String | All |
| Agent Name/Number | A specific agent id or range of agent ids | String | All |
| Answering (Agent, Device, User) | Filter for the agent, device or user who that answered the call | String | All |
| Device Name/Number | A specific device or range of devices | String | All |
| First Rang (Agent, Device, User) | Filter for the agent, device or user the call first rang at | String | All |
| Last Rang (Agent, Device, User) | Filter for the agent, device or user the call last rang at | String | All |
| Queue Name/Number | A specific queue/group or range of queues/groups that a call may have gone to. This is used to filter call reports in historical reporting | String | All |
| Queues Logged Into | A specific queue/group or range of queues/groups that an agent may be logged into. This is used to filter agent status on the real-time views | String | Live Only |
| Transferred From (Agent, Device, User) | Filter for calls transferred from a specific agent, device or user | String | All |
| Transferred To (Agent, Device, User) | Filter for calls transferred by a specific agent, device or user | String | All |
| User Name/Number | A specific user or range of users | String | All |
| User Group Name | The group the call has been tagged to using a user's primary group | String | All |
info
When applying filters to a non-segmented report, the Agent/Device/User filter options will also be applied to the 'First Rang', 'Last Rang' and 'Answering' fields.
Tag Fields #
Call tag fields can also be used to filter on reports and real-time views. The tag filter fields are dynamically created based on the Call Tags which have been added to the customer account.
The table below shows the data options which are available for the different call tag types.
| Tag Type | Comparison Options | Scope2 |
|---|---|---|
| Text | String | All |
| Yes/No | Fixed - Yes/No | All |
| Pick List | Fixed - Pick List Values | All |
| Numeric | String | Numeric |
| Link Record | String | All |
note
If search for a 'No' tag entry for a Yes\No tag type, all calls which have not been tagged will also be returned.
Filtering, Segmentation & Call Direction #
It is possible to get some confusing result when filtering a segmented call report due to how the data is being viewed. This is particularly noticeable when filtering on call direction. An outgoing telephone call from one user to a customer would be considered as an incoming call from the point of view of a different user if the call is transferred to them.
Multiple Direction Example #
User A makes and outgoing call to a customer and then transfers the call to User B. This is an outgoing call and will be included in any report that is filtered to include outgoing calls.
This call has at least 2 segments (depending on how it was transferred) and when viewed on a 'Calls by User' report would appear as an 'Outgoing' call for user A, but an 'Incoming' call from the point of view of user B.
-
Multiple conditions within a filter are combined using an 'AND' operation. ↩︎
-
The scope outlines whether the filter field applies to all types of data. Some filter fields only apply to 'Live' data and not historical data. For example, the 'Queues Logged Into' field is only relevant at a particular point in time for an agent's current status and cannot be applied to a historical report/tile. ↩︎