User Settings #
For each user who access to the system there are some basic setting that apply only to them. The user based settings can be accessed by selecting the 'My Profile' option from the user context menu at the bottom of the portal navigation options:
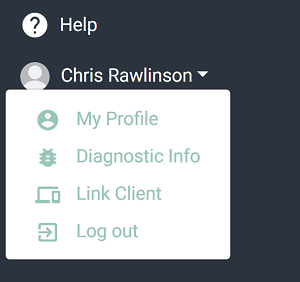
The settings outlined below can be updated as required by the logged in user.
Your Details #
This section contains basic user information.
info
Remember to click the 'Save' button after changing any properties otherwise changes will be lost.
Username #
The username is used for logging into the system when not using Single Sign-On. The username is fixed when the user account is created and cannot be changed. The username is displayed here for reference only.
Display Name #
A user friendly name that will be displayed to other users of the system for report/filter/view ownership.
Email #
Email addresses are used for password retrieval and for Single Sign-On access to the system.
Phone Number #
The phone number setting is not currently used. This property is reserved for future releases.
Profile Picture #
The profile picture helps to identify individual users. A picture can be added/updated by clicking the 'Upload' button. Once an image has been selected, it can be resized and repositioned as required.
Security #
The security tab provides access to change the login password or to enable an advanced login option.
Change Password #
The password for your user account can be changed here, simply click on the 'Change your password' link and then follow the instructions provided.
info
Password policy:
- Passwords must be at least 14 characters.
- Passwords must have at least one non alphanumeric character.
- Passwords must have at least one digit ('0'-'9').
- Passwords must have at least one uppercase ('A'-'Z').
- Passwords must have at least one lowercase ('a'-'z').
Two-Factor Authentication #
Using Two-Factor Authentication (2FA) enhances the security on your user account. Once enabled, it will require a login attempt to be verified via a second method on top of the password provided. The portal supports Microsoft Authenticator and Google Authenticator applications. To enable this feature, click on the 'Enable two-factor authentication' link and follow the instructions provided.
Single Sign-on #
Single Sign-on (SSO) is supported for Microsoft1 and Google logins. To use SSO, configure the email address on the user account to be the email address of your Microsoft or Google login.
Once this has been configured, simply click the 'Sign in with Microsoft/Google' button next time you login into the system.
-
Microsoft SSO is supported on business and educational accounts only, not personal. ↩︎